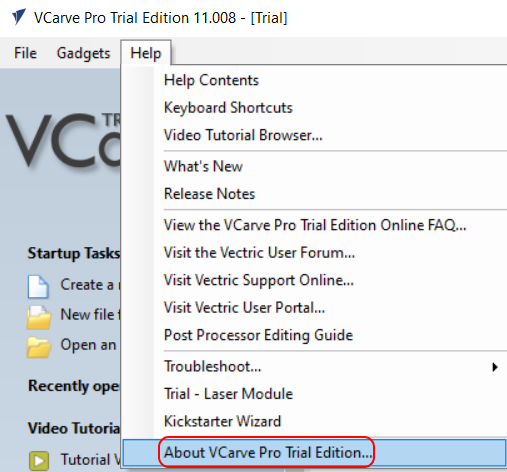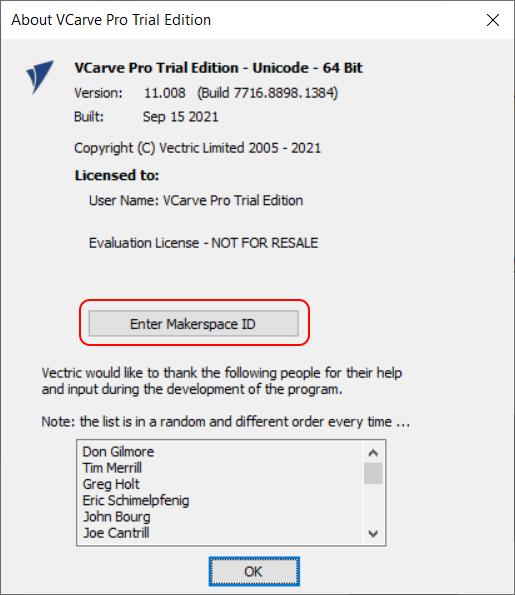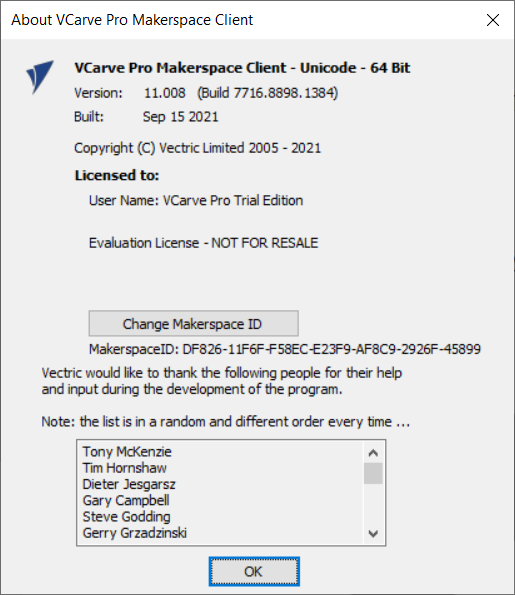VCarve-Makerspace-Client-instructions: Difference between revisions
Chris.pinter (talk | contribs) |
Tim.gopaul (talk | contribs) Tags: Mobile edit Mobile web edit |
||
| Line 13: | Line 13: | ||
===Procedure:=== | ===Procedure:=== | ||
'''Note:''' The latest version of VCarve Pro is 11.5 but they do not have a Makerspace version released so we need to use VCarve Pro version 11. | '''Step 0.1''' | ||
'''Note:''' The latest version of VCarve Pro is 11.5 but they do not have a Makerspace version released so we need to use VCarve Pro version 11.06 that can be downloaded from the Download folder of the classroom computer. VCarveProTrialEditionV11_SetupENU.exe | |||
The link from the Vectric.com site will link to VCarve Pro 11.15 trial to download. (not for Protospace maker license) | |||
'''Step 0.2''' | |||
Set the Date on your Windows computer to 2022-02-05 | |||
Keep the old date until after you have activated the Maker Code assigned to Protospace members. | |||
Go to Step 2 below. | |||
'''Step 1)''' - Download the trial version of VCarve: | |||
https://www.vectric.com/support/makerspace-sign-up and Install it on your PC | |||
'''Step 2)''' - Launch the program and skip through the licensing questions and simply get it installed with a basic 3-axis mill (the default Mill) | '''Step 2)''' - Launch the program and skip through the licensing questions and simply get it installed with a basic 3-axis mill (the default Mill) | ||
Latest revision as of 04:34, 6 February 2024
Protospace VCarve pro Makerspace Client Installation instructions
Protospace has purchased a license for a Makerspace version of VCarve Pro Edition.
This license includes allowing a user to run a VCarve Pro Client at home and then bring in the files to Protospace to output G-CODE and submit to the CNC machines.
Note that this installation will allow you to use all functions of VCarve PRO Edition on your PC but it will not export G-CODE.
You must bring this files to a workstation licensed to Protospace and export the G-CODE from there.
The following instructions show you how to install VCarve PRO Edition on your PC, then get licensed as a Client for Protospace.
Procedure:
Step 0.1 Note: The latest version of VCarve Pro is 11.5 but they do not have a Makerspace version released so we need to use VCarve Pro version 11.06 that can be downloaded from the Download folder of the classroom computer. VCarveProTrialEditionV11_SetupENU.exe
The link from the Vectric.com site will link to VCarve Pro 11.15 trial to download. (not for Protospace maker license)
Step 0.2 Set the Date on your Windows computer to 2022-02-05
Keep the old date until after you have activated the Maker Code assigned to Protospace members.
Go to Step 2 below.
Step 1) - Download the trial version of VCarve: https://www.vectric.com/support/makerspace-sign-up and Install it on your PC
Step 2) - Launch the program and skip through the licensing questions and simply get it installed with a basic 3-axis mill (the default Mill)
Step 3) - License the software using the Protospace Makerspace Client License.
- Goto Help => About VCarve Pro Trial Edition...
- Select the Enter Makerspace ID button.
- Enter Protospace unique code DF826-11F6F-F58EC-E23F9-AF8C9-2926F-45899
- Congratulations! You are now ready to run VCarve PRO version on your PC/workstation.
- After the modelling/designing is done, transfer this file to Protospace main workstation (upstairs) to finalize your project.
Creating files
Working with a 2D Image
To setup a 2D image you will need a Bitmap file.
The basic steps are to do the following:
1. Create a new file,
2. setup you material dimensions
3. import the bitmap
I found this video which explains the process in detail.
https://www.youtube.com/watch?v=sv9vbmvexJc
Working with a 3D model
If you have an stl file and want to import it into VCarve you will need to do the following:
1. Open a new file
2. setup your material dimensions
3. import the STL file. File -> import -> import component 3d model
4. scale and center the model onto your material.
5. Use the 3dModel tools to create the toolpaths.
There is a video I followed that explains all of these steps.
https://www.youtube.com/watch?v=X94lQ8_Um1Y